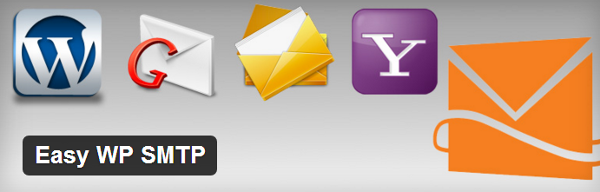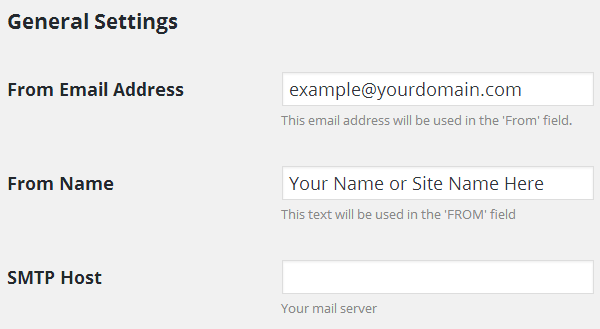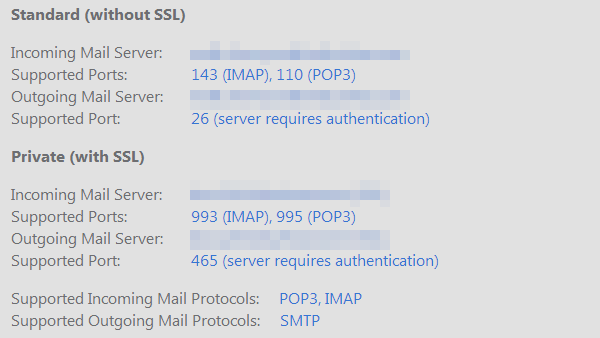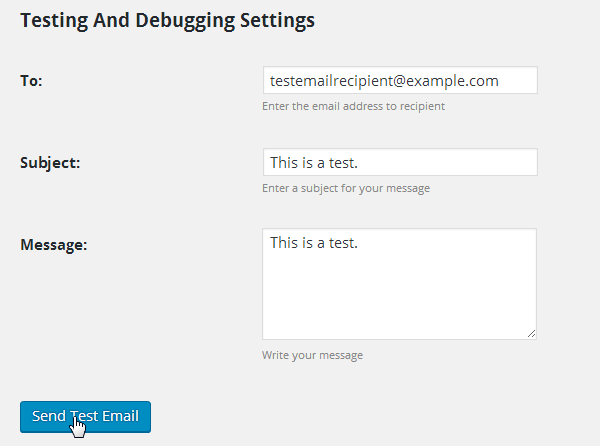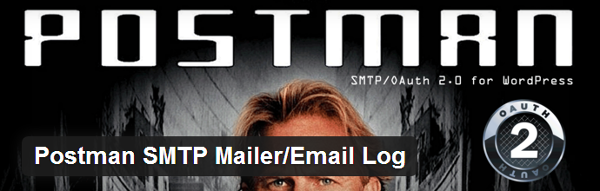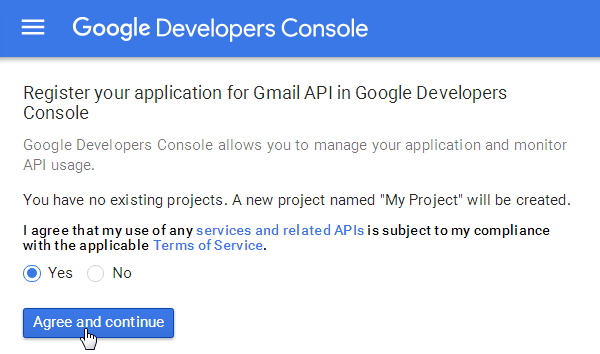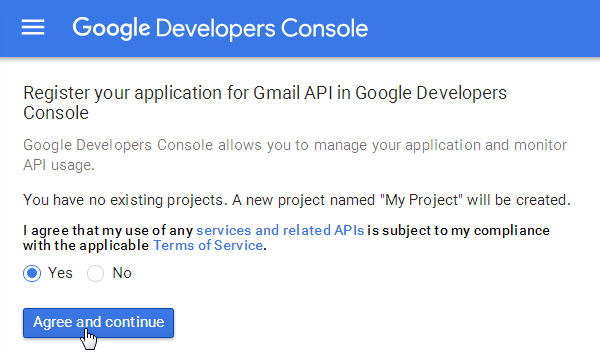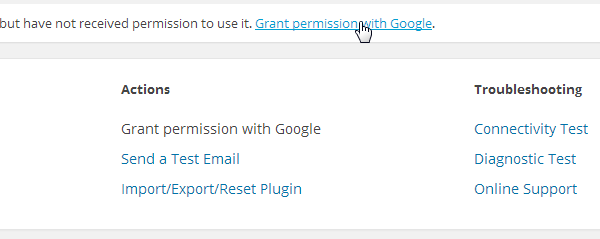SMTP (Simple Mail Transfer Protocol) može biti mnogo pouzdaniji za slanje pošte od obične mail funkcije u WordPressu. Može se desiti kada standardna PHP funkcija prestane da radi kako treba i na taj način spreči prijem i slanje pošte. U tom slučaju, poželećete da povežete svoj sajt sa SMTP serverom.
Prvo što vam treba je obezbeđen mail server kod vašeg hosting provajdera i parametri za podešavanja servera. U nastavku teksta ćemo vam dati instrukcije kako da podesite server, kako da koristite SMTP plugine i kako da povežete svoj sajt sa gmail serverom.
Kako koristiti SMTP kod većine hosting provajdera?
Daćemo vam nekoliko instrukcija koje će funkcionisati kod većina provajdera, kao i na mail adresama koje ste kreirali unutar C-Panela. Ova podešavanja će takođe raditi ukoliko želite da integrišete gmail nalog sa wordpress sajtom. U nastavku teksta ćemo vam pokazati podešavanje SMTP parametara.
Za početak je neophodno instalirati EASY WP SMTP plugin za WordPress, otvoriti podešavanja plugina i krenuti.
Kako konfigurisati plugin
U polja From Email Address ukucajte ime i email adresu sa koga ćete slati poštu. Podesite SMTP autentifikaciju na Yes ukoliko plugin nije to već uradio. Unesite korisničko ime i lozinku u polja SMTP Username i SMTP Password i sačuvajte te izmene. SMTP Host, Type of Encryption i SMTP Port zavise od tipa hostinga koji koristite.
SMTP Podešavanja u C-Panelu
Ukoliko želite preko hostinga da napravite adrese povezane sa brendom, otvorite C-Panel, pronađite email sekciju i odaberite Email Accounts ili Email Manager.
Ukoliko postoji padajući meni za svaku zasebnu adresu, otvorite adresu koju želite da koristite i iz padajućeg menija odaberite Configure Email Client opciju. Ukoliko koristite drugu verziju C-Panela, pronađite Email Configuration sa desne strane Email Manager sekcije i odaberite nalog koji želite da koristite.
Koristite Outgoing Mail Server i Supported Port ispod podešavanja samog plugina. Ukoliko koristite SSL podešavanja kopirajte Outgoing Mail Server URL u Host polje plugina. Odaberite SSL kao Type of Encryption i unesite Supported Port broj u polje za Port.
Ukoliko koristite podešavanja koja nemaju veze sa SSLom, pratite iste korake samo neka Type of Encryption bude TLS.
Kada završite sva podešavanja, pošaljite test poruku u sekciji Testing and Debugging Settings. Takođe na ovaj način mogu da se testiraju i komentari, tako što se ostavi proizvoljan komentar na nekom članku, ukoliko vam je postavljeno Email Me Whenever Anyone Posts a Comment podešavanje, u Discussion sekciji.
Ukoliko zatreba pomoć hosting provajdera
Neki provajderi imaju svoje SMTP parametre istaknute na sajtu, a neki nemaju. Ukoliko imate problem sa nalaženjem podešavanja, kontaktirajte provajdera. Informacije koje su vam potrebne su:
- The server
- The port number
- Type of Encryption Needed – None, SSL or TLS
- Authentication Needed – Yes or No
Budite sigurni da ste takođe rekli zašto su vam neophodne ove informacije. Neki provajderi blokiraju pojedine servere, što može prouzrokovati grešku sa primanjem i slanjem mailova.
Ukoliko vam nakon ovih podešavanja slanje pošte ne funkcioniše, iskoristite novi plugin.
Kako koristiti SMPT za GMAIL nalog?
Gmail je jedan od najpopularnijih mail servisa, što znači između ostalog da će pošta ređe biti označena kao nepoželjna, ukoliko šaljete sa gmail servera. Možete kreirati i mailove vezane za vaš brend. Daćemo vam nekoliko instrukcija
Koristite dobar plugin
Korišćenje Gmail-ovog servera nije teško i zahteva promenu nekoliko parametara u WP Mail SMTP i Easy WP SMTP pluginovima. Međutim Google je izvršio neke bezbedonosne promene, tako da se sada malo teže konfigurišu ovi pluginovi, tako da je najbolje koristiti Postman SMTP Mailer/Email Log umesto gorenavedenih.
Kada instalirate i aktivirate plugin, otvorite podešavanja, klikom na opciju Settings iz administratorskog menija WordPressa. Kliknite na Start the Wizard dugme i odaberite opciju Show All Settings.
Odaberite Gmail API kao Type koji se nalazi u Transport delu za podešavanja. Polja Authorized JavaScript Origins i Authorized Redirect URL su već popunjena i ti detalji će nam biti potrebni kasnije.
Biće neophodno kreirati Client ID unutar Google Developers konzole.
Kreiranje Client ID unutar Google Developers konzole
Kada otvorite konzolu, samo proverite da li ste ulogovani na gmail.
Odaberite Google nalog koji želite da koristite za slanje pošte. Dobićete pitanje da li želite da da registrujete email za GMAL API na konzoli. Odaberite Yes i nastavite dalje. Kada uključite API odaberite Credentials.
Kada dodjete do ekrana gde se traže podaci (Credentials) pronađite opciju među Find Out What Credentials You Need koja kaže “If you wish you can skip this step and create an…” i postavite Client ID.
Kliknite Configure Consent Screen dugme. Dobićete OAuth Consent Screen jezičak. Tu bi trebalo da se selektuje vaša mail adresa. Ukoliko nije selektovana, selektujte je. U Product Name Shown to Users polju ukucajte “Postman SMTP” i sačuvajte.
Sada možete da kreirate ID klijenta. Za Application Type odaberite Web Application. Sada će vam biti potrebne informacije koje se nalaze u polju Settings unutar samog Postman SMTP plugina. U delu Authorized JavaScript Origins će se nalaziti URL koji treba da se kopira iz Settings stranice i taj URL će biti neophodno kopirati u Authorized JavaScript Origins u Google konzoli. Uradite to isto sa URLom unutar Authorized Redirect URL i kliknite na Create unutar konzole.
Možete da kreirate Client ID unutar Client Secret.
Konfiguracija Postman SMTP Plugina
POP up prozor koji sadrži OAuth Client bi trebalo da se pojavi odmah nakon ukucavanja Client IDa. Kopirajte Client ID iz stranice za podešavanja Postman SMTP. Kopirajte Client Secret iz OUatha u Postman SMTP.
Sačuvajte izmene na stranici za podešavanja Postman SMTP. Videćete na vrhu stranice notifikaciju da vam treba dozvola od Googlea. Kliknite na link Grant Permission with Google .
Dobićete stranicu koja kaže “Postman SMTP would like to view and manage your mail.” i kliknite na dugme Allow.
Sada je Postman SMTP spreman za korišćenje i može slati poštu za vas i ostao je samo jedan konačni korak. Kliknite na deo Message na Settings delu. Pošaljite email adresu i imenujte je kako želite da se pojavljuje u korisnikovom prozoru. Sačuvajte na kraju stranice.
Slanje test pošte
Kliknite na Send a Test Email u delu Actions. Dodajte primaoca i kliknite na Next. Trebalo bi da se poruka pošalje bez smetnji. Ukoliko bude grešaka, prođite kroz navedene korake i proverite da li je sve dobro odrađeno. Proverite takođe da ste dobili dozvolu od strane Google-a.
Možete ostaviti i komentar na vašoj stranici i ukoliko je sve u redu stićiće vam mail o pristiglom komentaru. Naravno uslov je da je obeležena opcija u WordPressu da vam stigne pošta kada neko postavi komentar.
Zaključak
SMTP serveri mogu uštedeti vreme i mogu neutralisati moguće probleme za slanje pošte preko vašeg WordPress sajta, ali takođe umeju biti malo nezgodni za podešavanje i konfigurisanje. Ukoliko imate problem sa parametrima provajdera, ne ustručavajte se da ih pozovete.
Ukoliko imate problema sa tim parametrima, možete koristiti i Gmail parametre i instalirati Postman SMTP i koristiti taj plugin.
Nadamo se da će vam ovaj tutorijal biti koristan. Ukoliko vam je potrebna pomoć, na raspolaganju samo vam.